鸿蒙AR虚拟直播操作教程
注意事项:1.绿布背景,保证视频画面中为绿色背景,选用绿色幕布搭建场景。2.补光灯,保证现场环境灯源亮度,凸显人物美感。3.话筒,保证会议直播效果和现场收音,建议使用公司提供的云会议音质优化器(会议宝)。
一、OBS设置
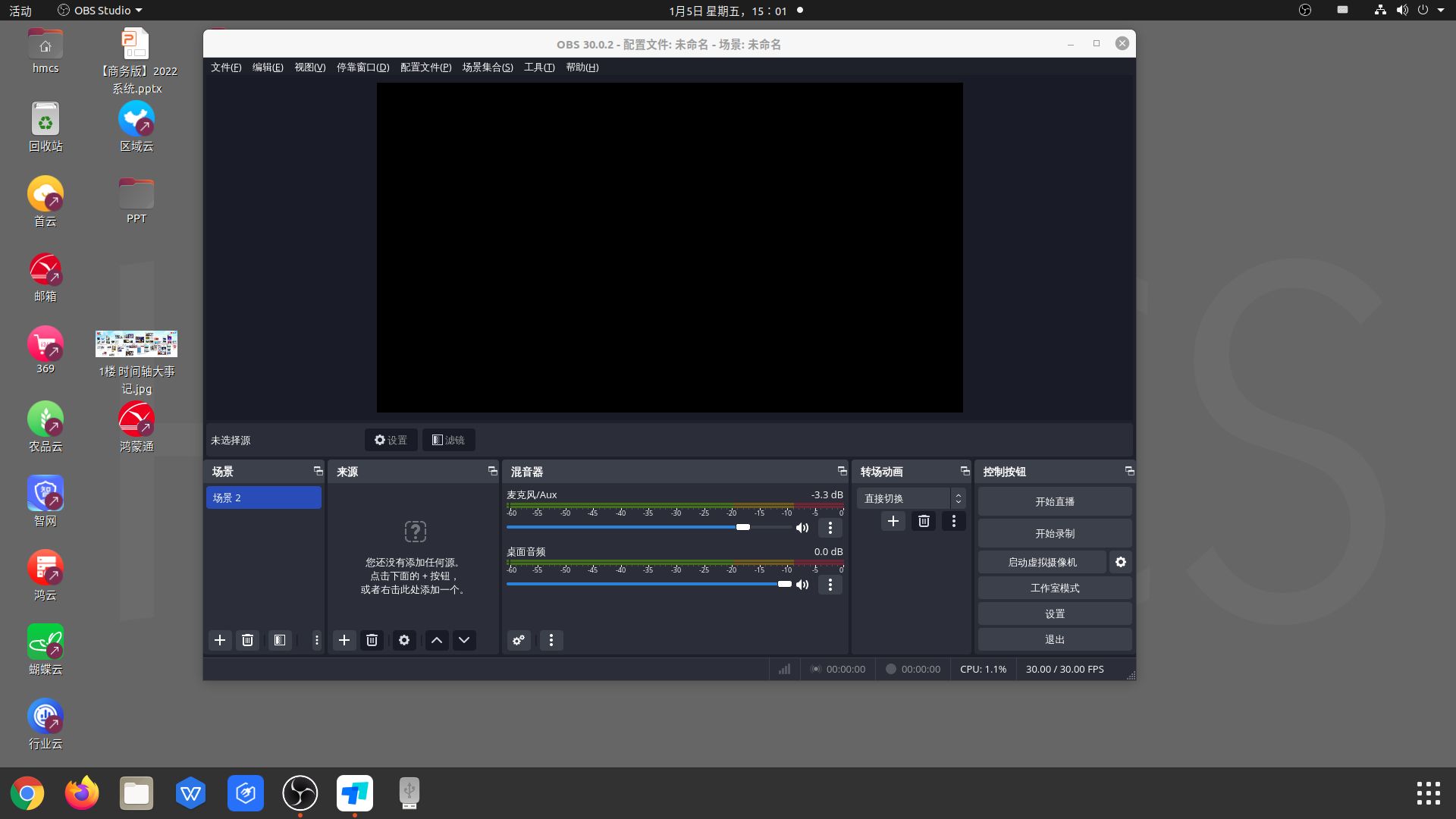
打开OBS后,添加场景,点击“ ”后,输入场景名称,点击“确定”即可。
PS:系统默认至少有一个场景。
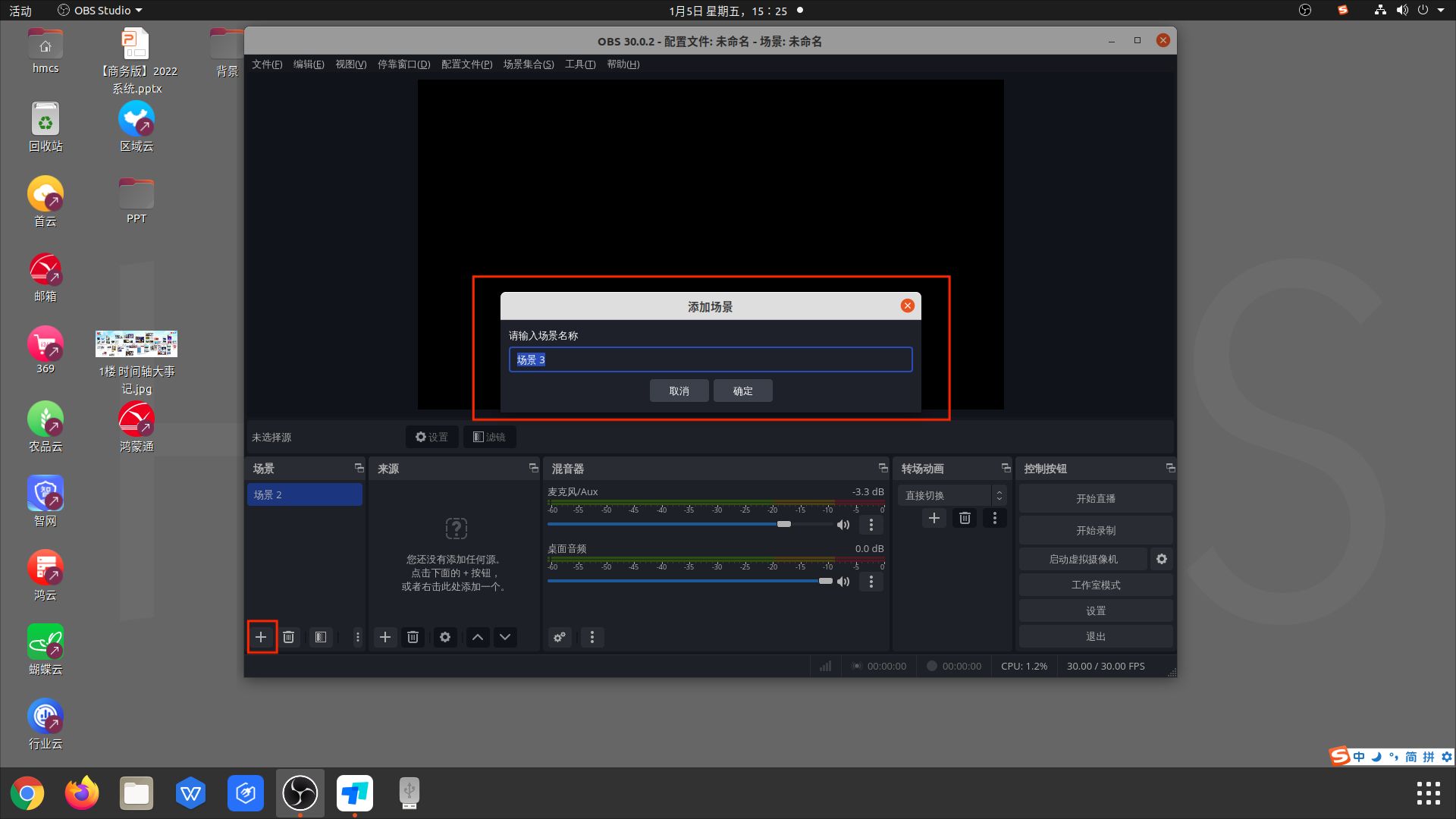
点击场景名称,可在选中场景下添加视频输入设备、音频输入设备、背景等。点击来源栏目中的“ ”,添加图片,图片显示后,点击“确定”即可添加该场景背景。
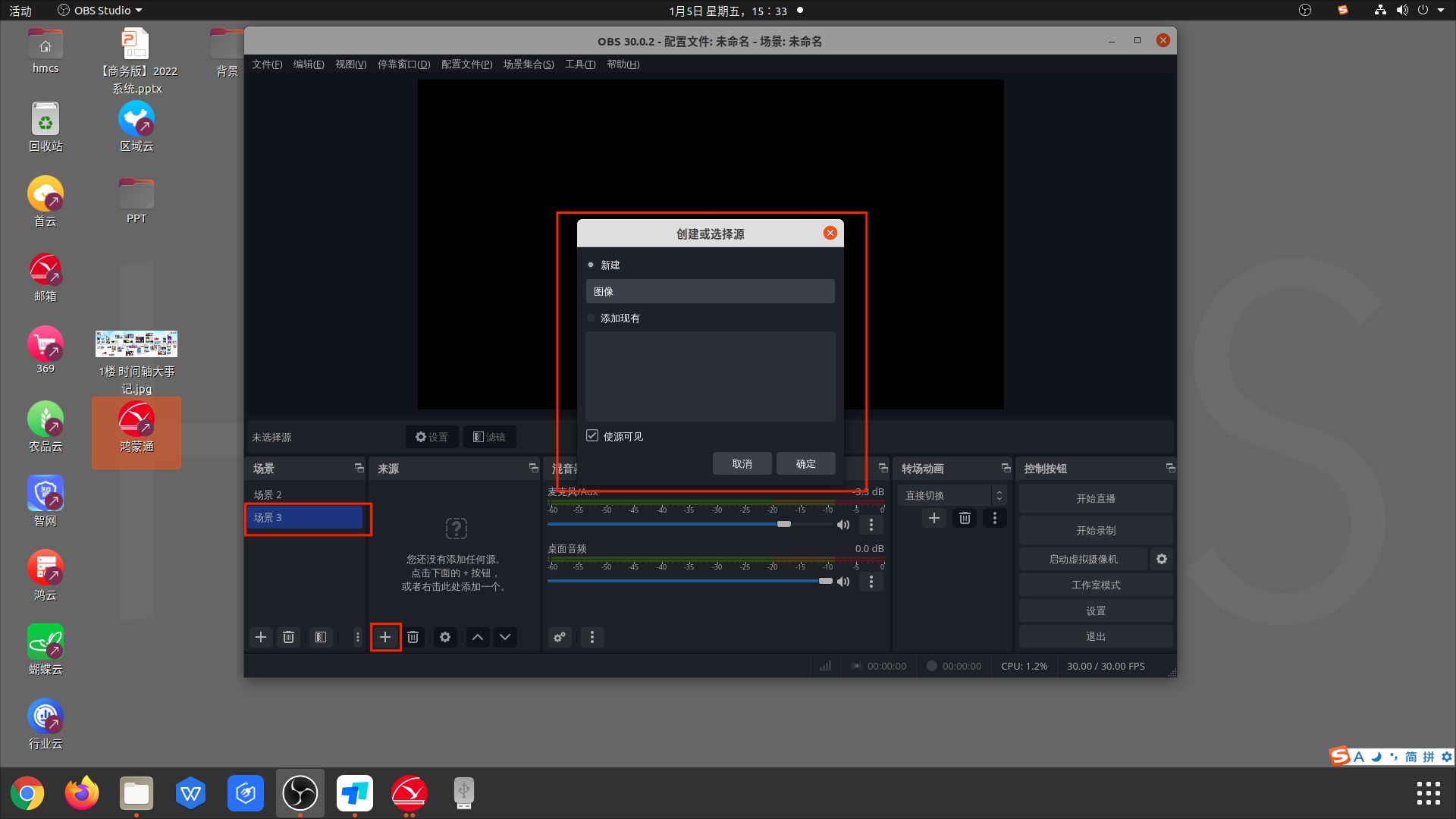
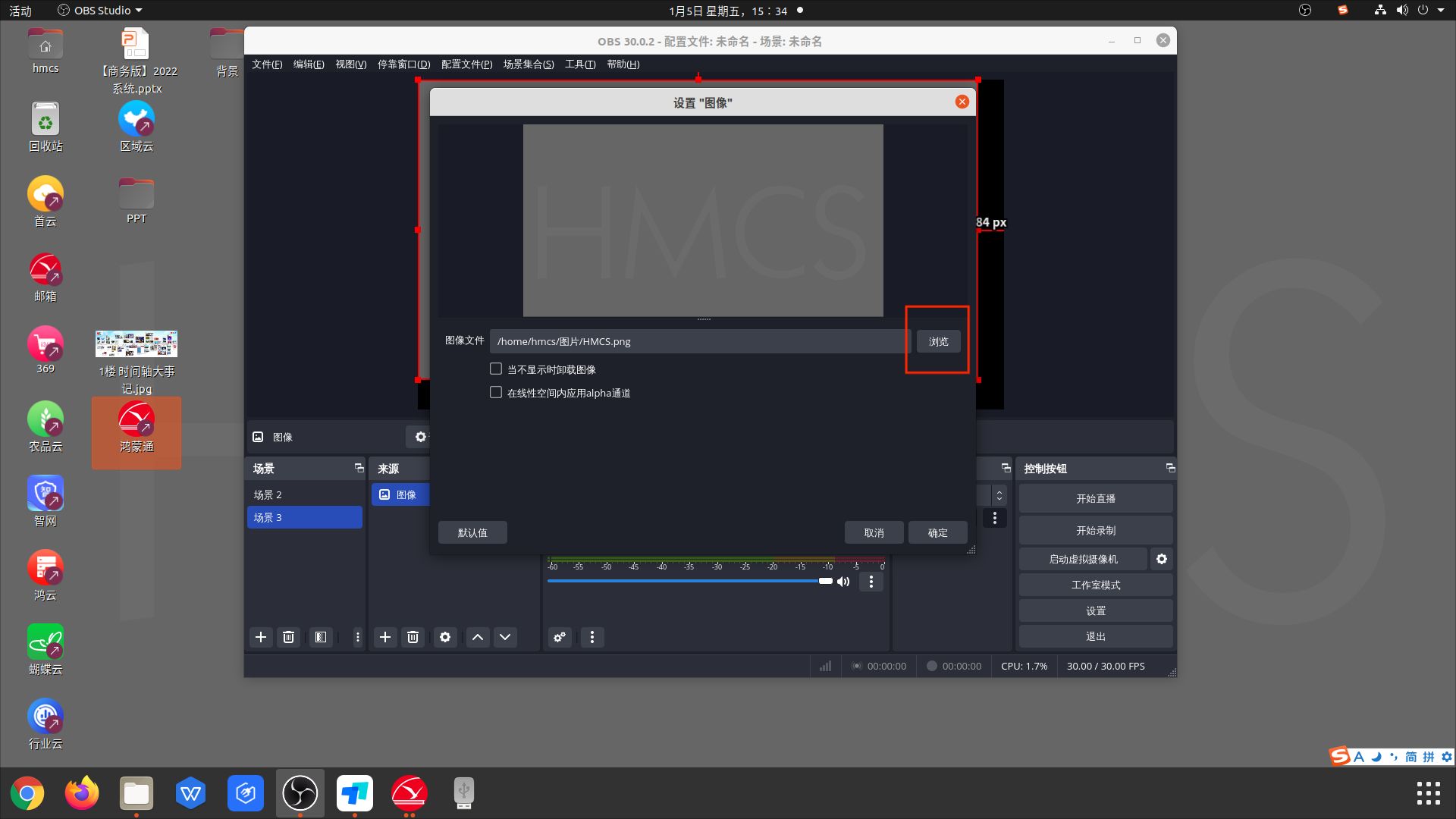
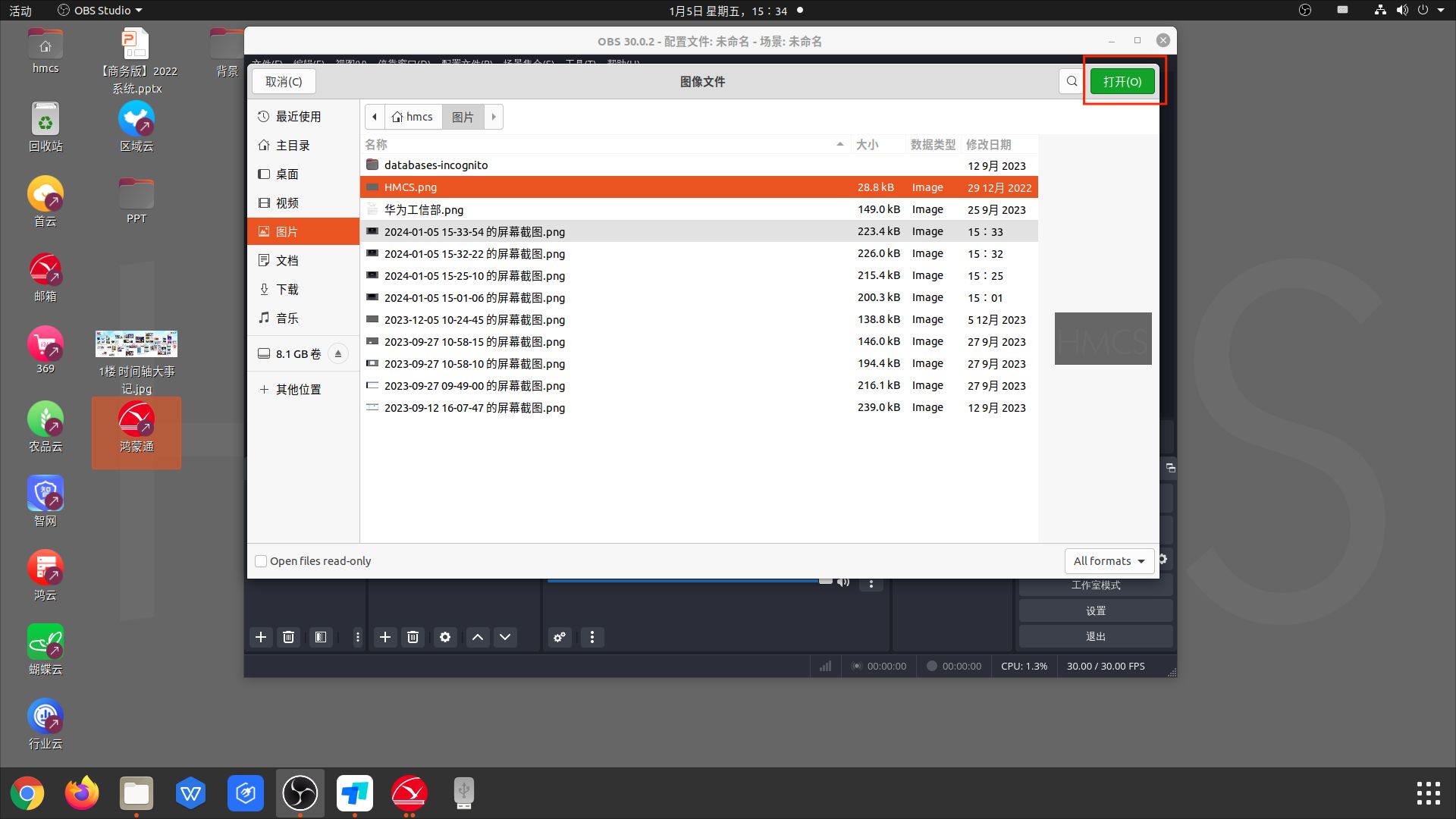
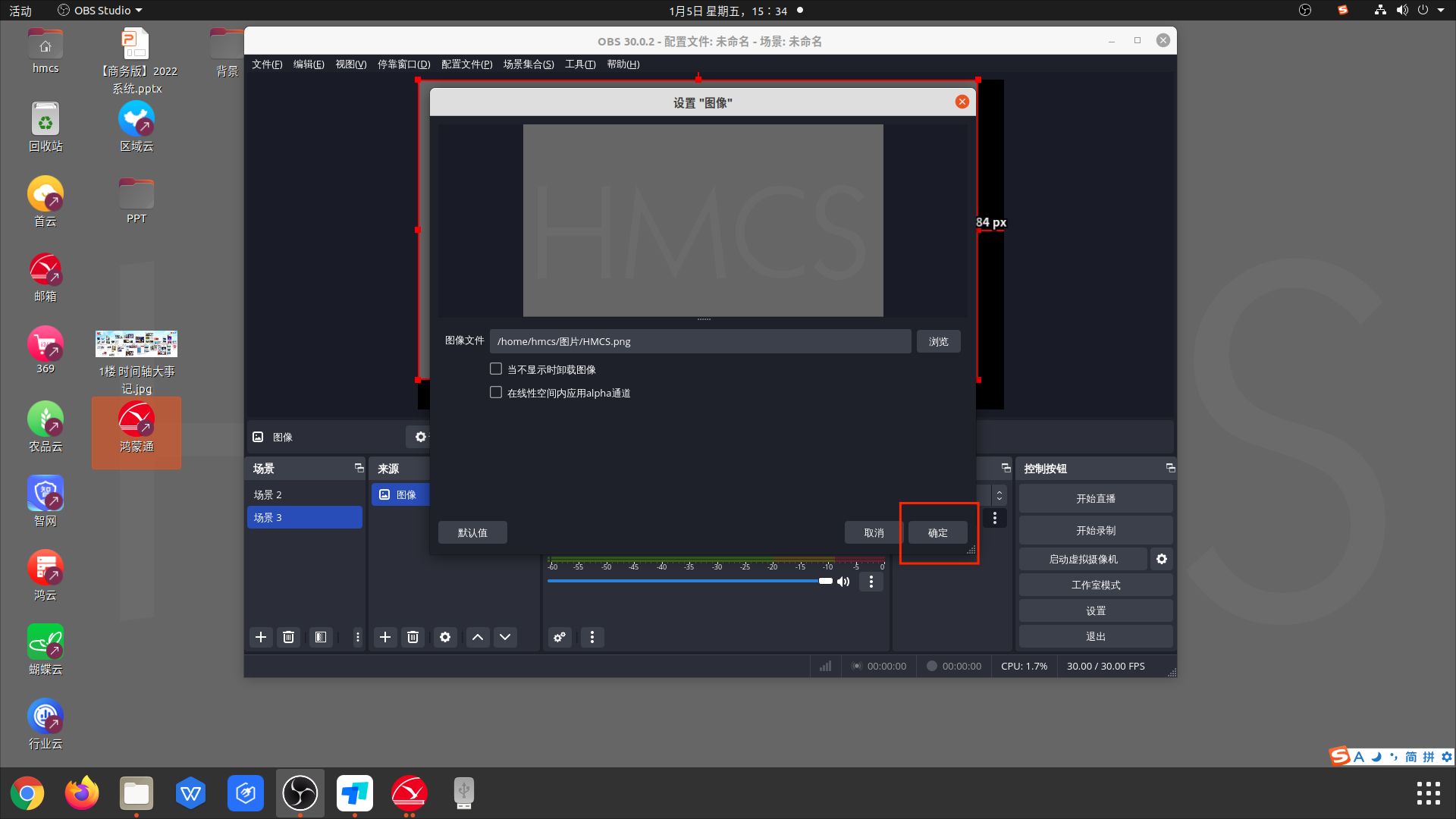
背景添加完成后,在来源栏目中,点击“ ”继续添加“视频采集设备”,输入设备名称,点击“确定”,自动显示当前电脑主机链接的视频输入设备,多个设备可通过“视频”进行选择,选择完成后,点击“确定”视频采集设备添加成功。
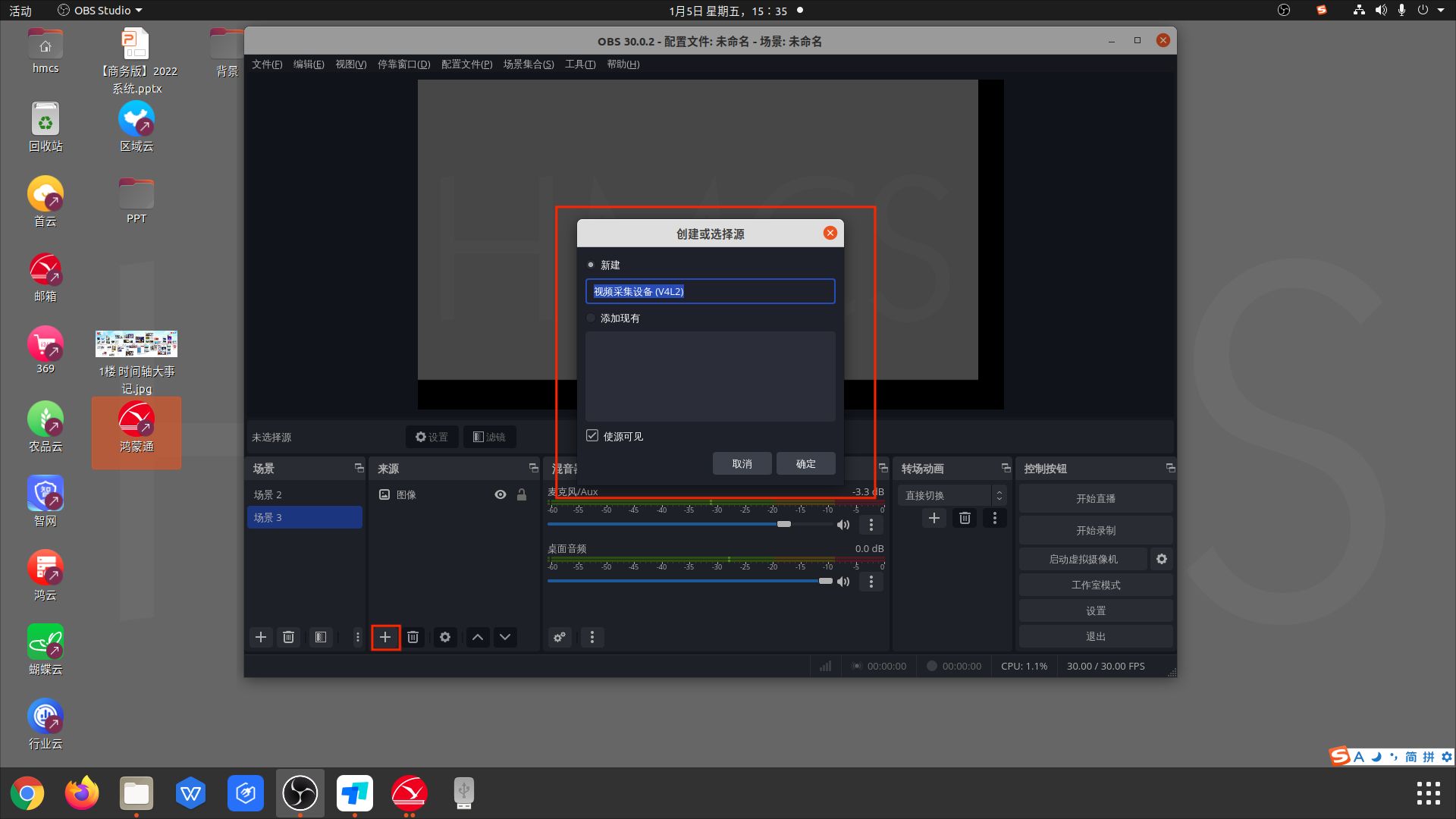
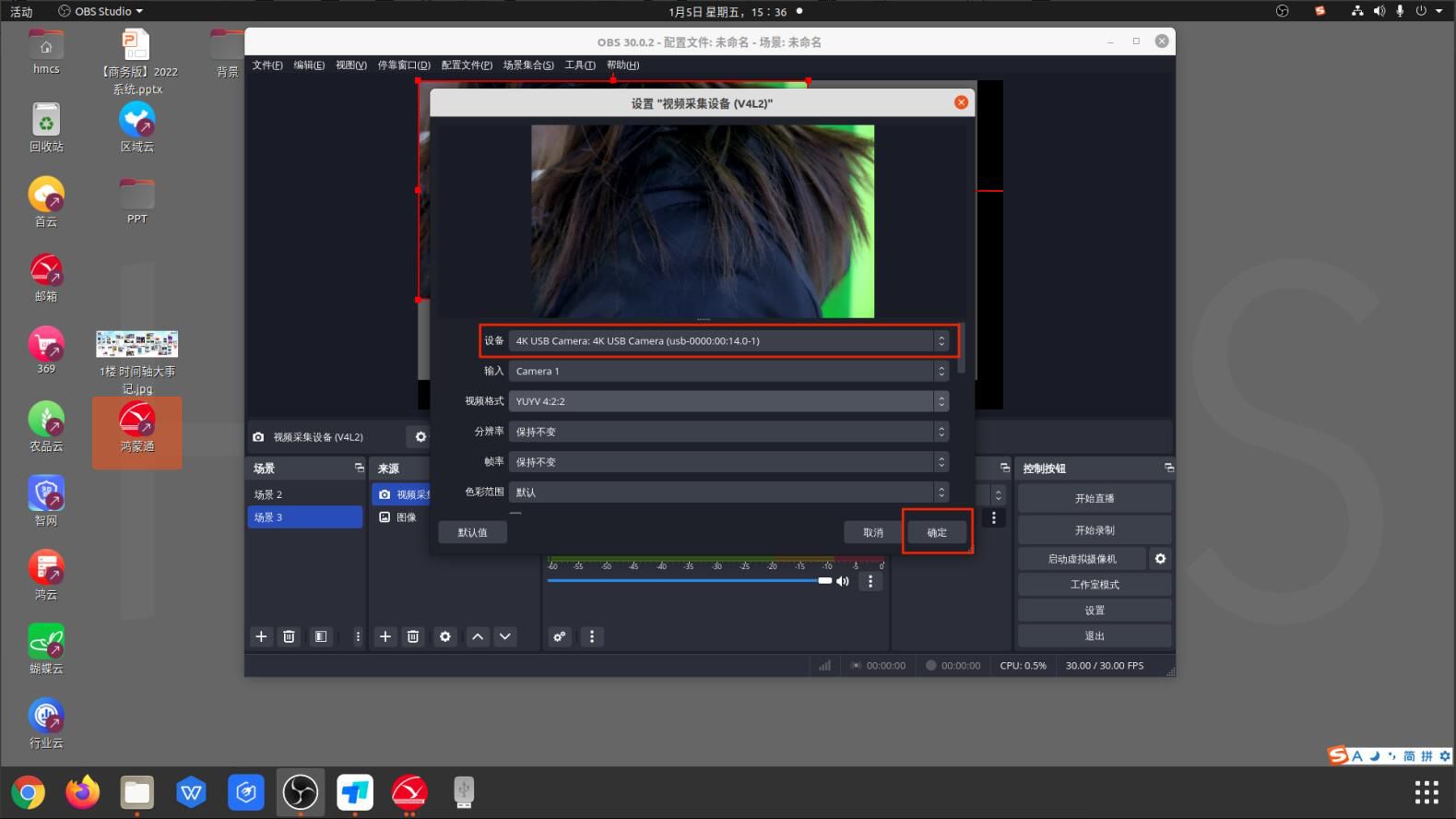
设备添加完成后,选中设备后,点击“滤镜”(或右击设备名称选择滤镜),进行绿幕抠图(只显示人像和非绿色物品)。
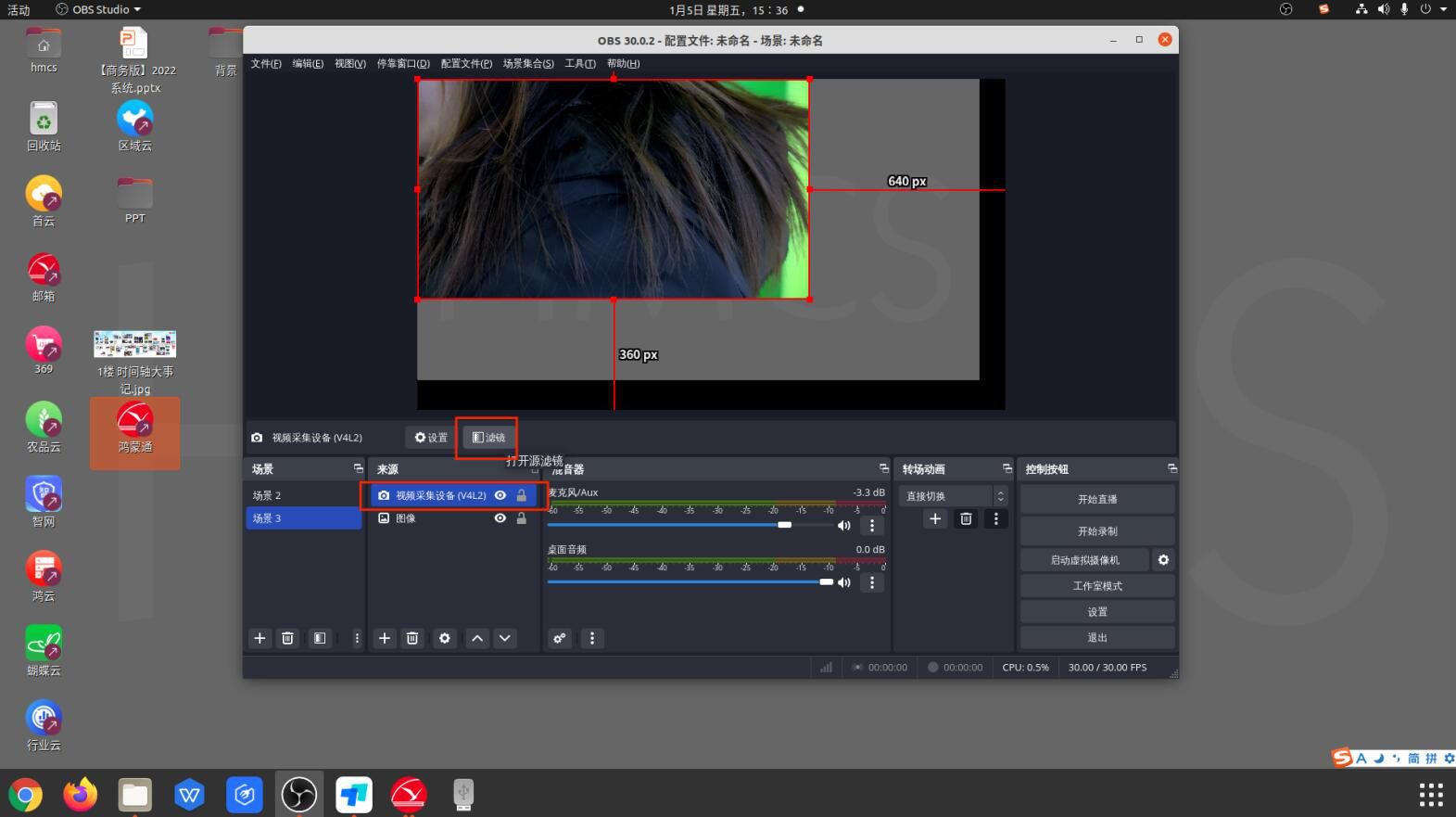
在效果滤镜栏目中,点击“ ”,选择“色度键”,输入该滤镜名称,点击“确定”。
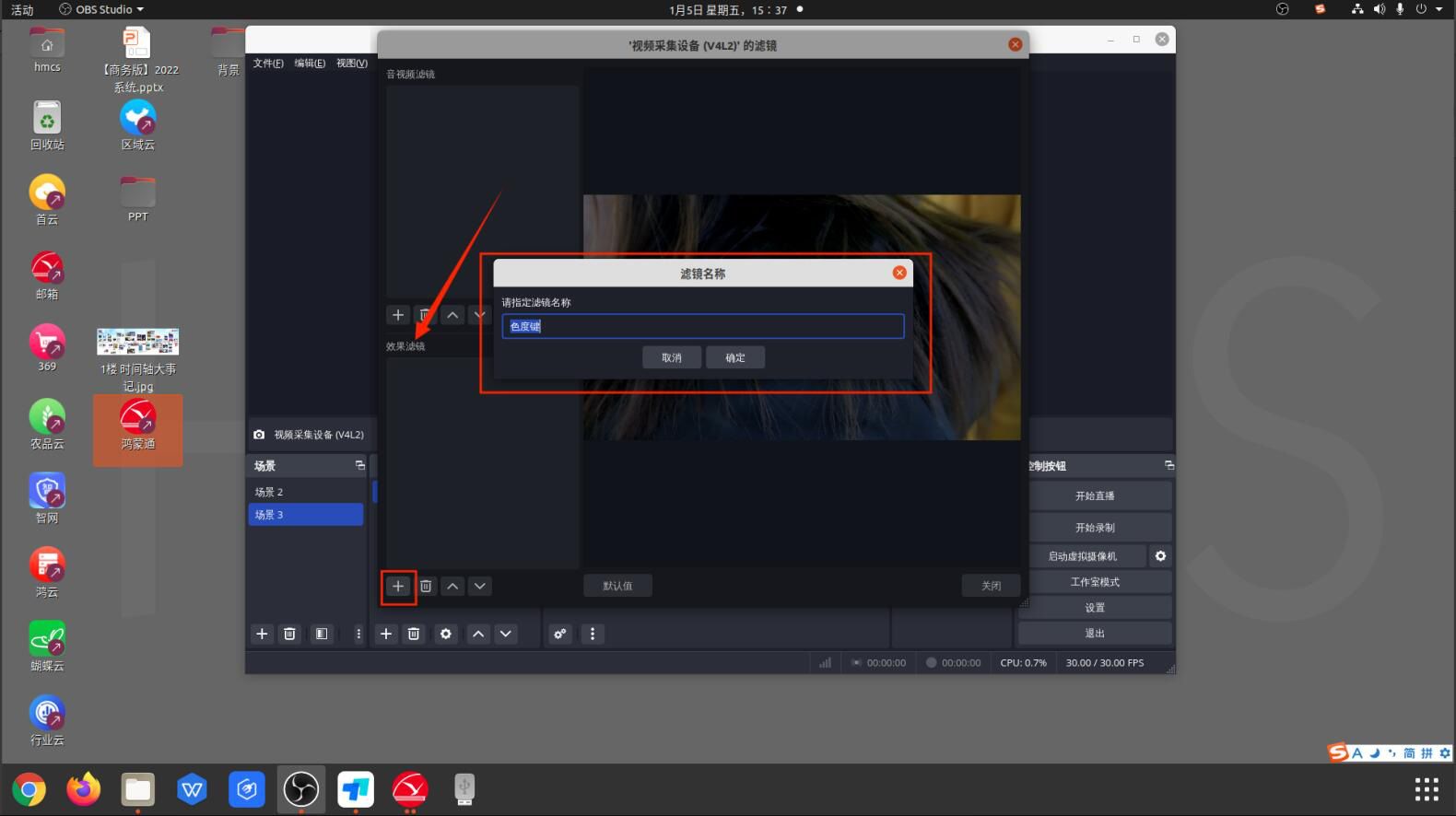
名称设置完成后,即可看到滤镜效果,点击“关闭”即滤镜设置完成。
PS:如果人像显示有问题,可以检查人像后是否有其它影响效果物品、绿幕颜色是否有问题,如果都没有问题,可以通过下方各选项进行微调。
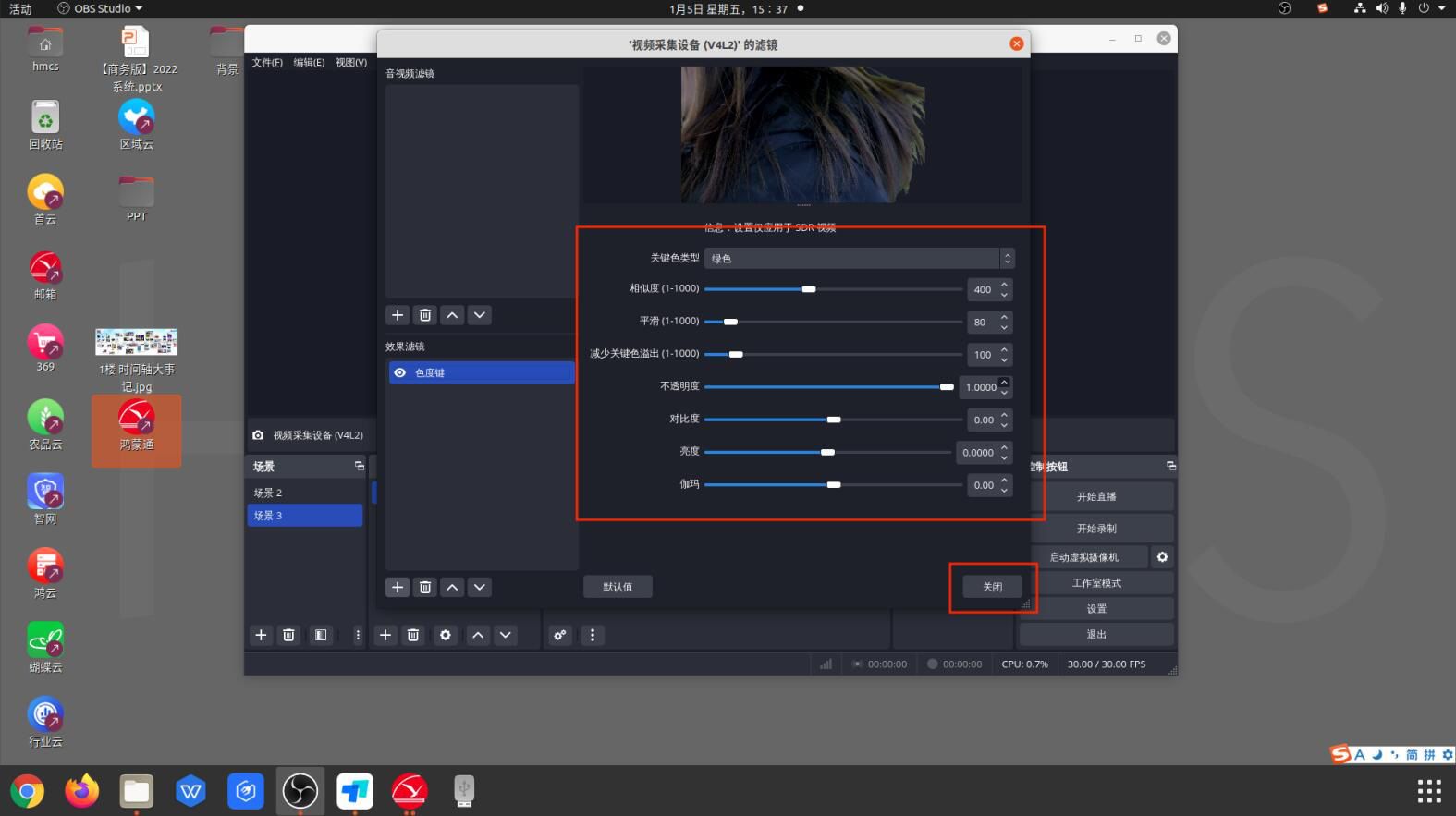
滤镜设置完成后,可以通过选中人像拉动红色边框,进行人像大小和位置的调整。
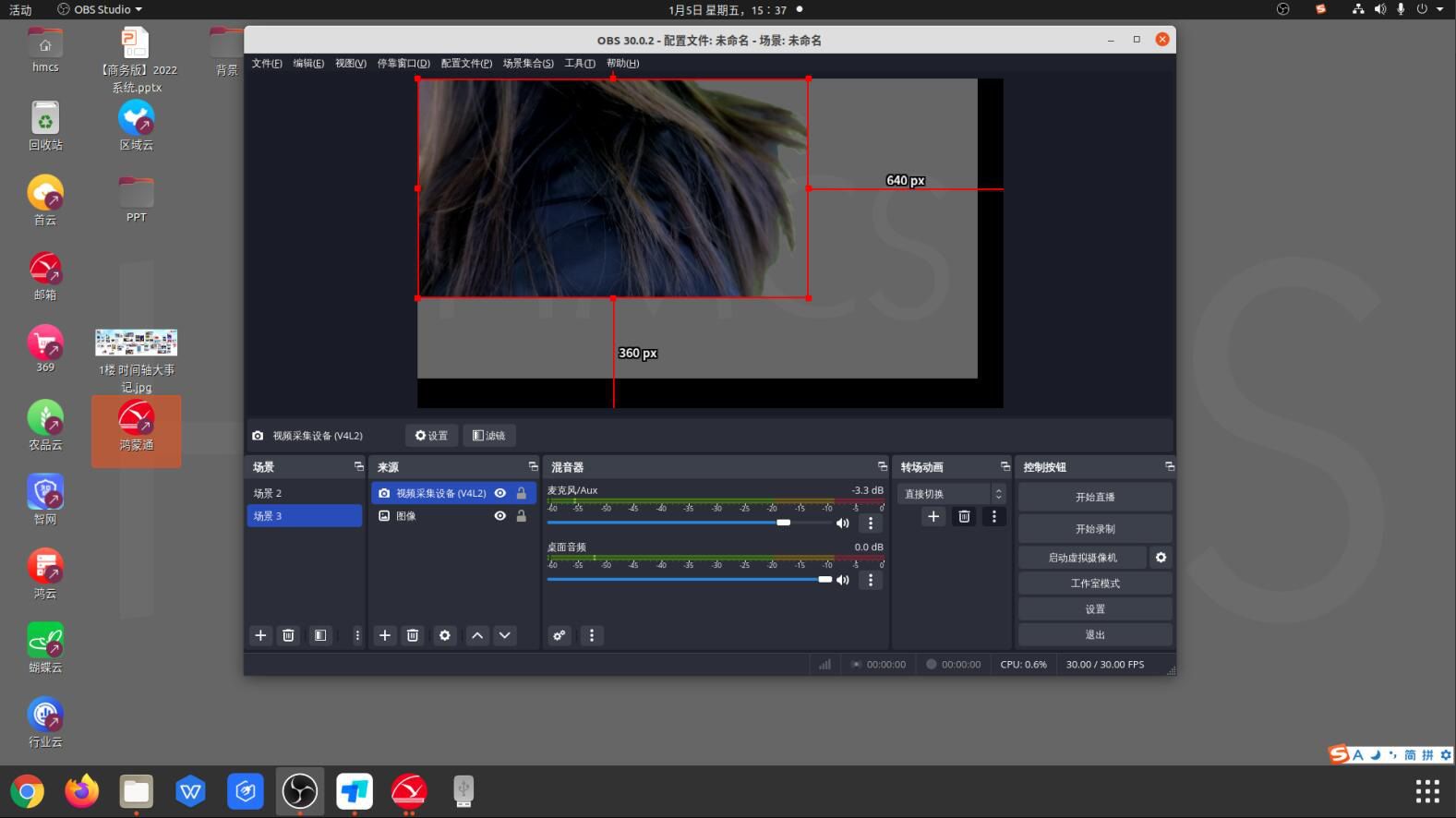
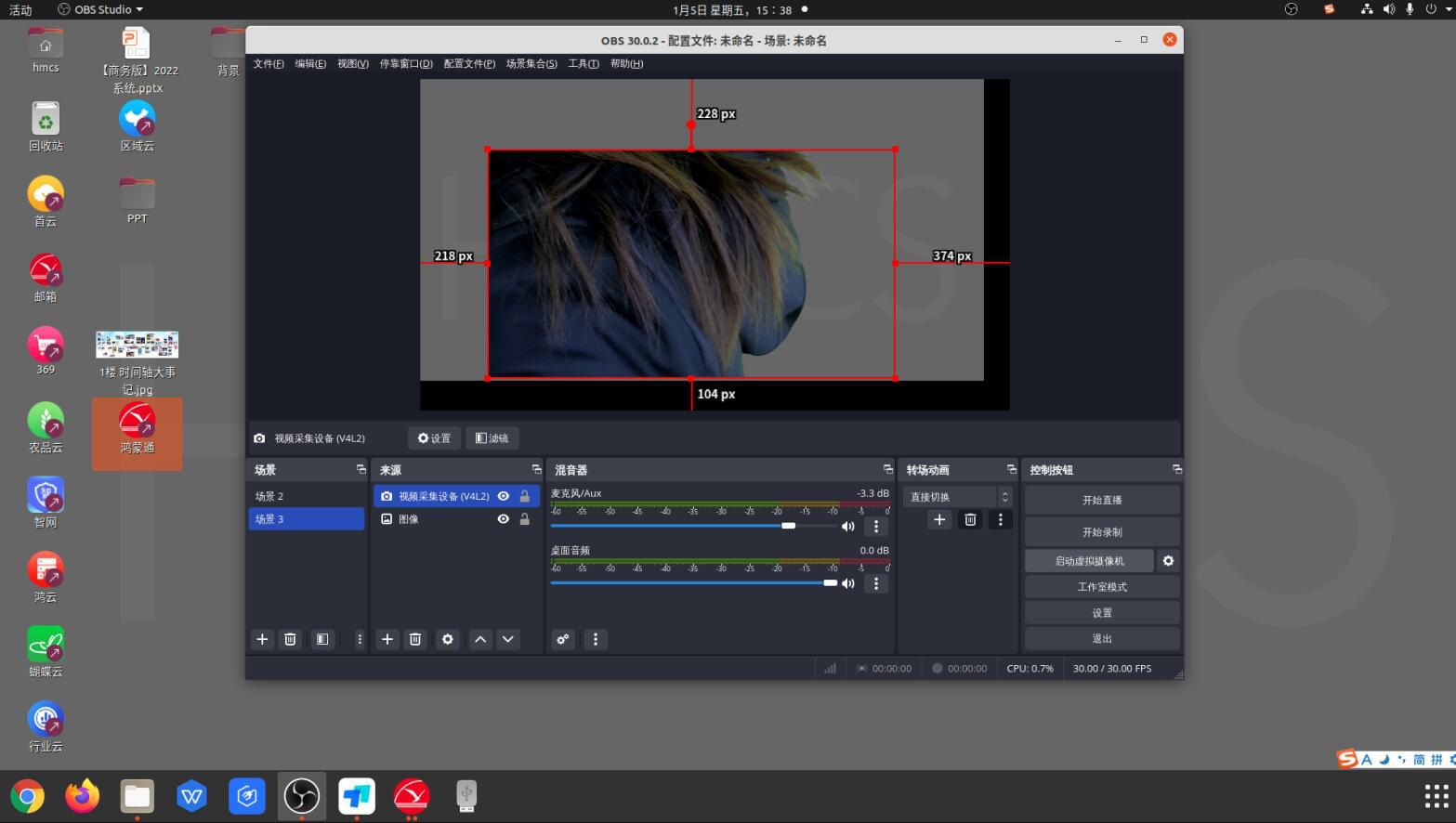
设置完成后,点击“启动虚拟摄像机”进行OBS启动,需要认证则输入电脑开机密码即可。
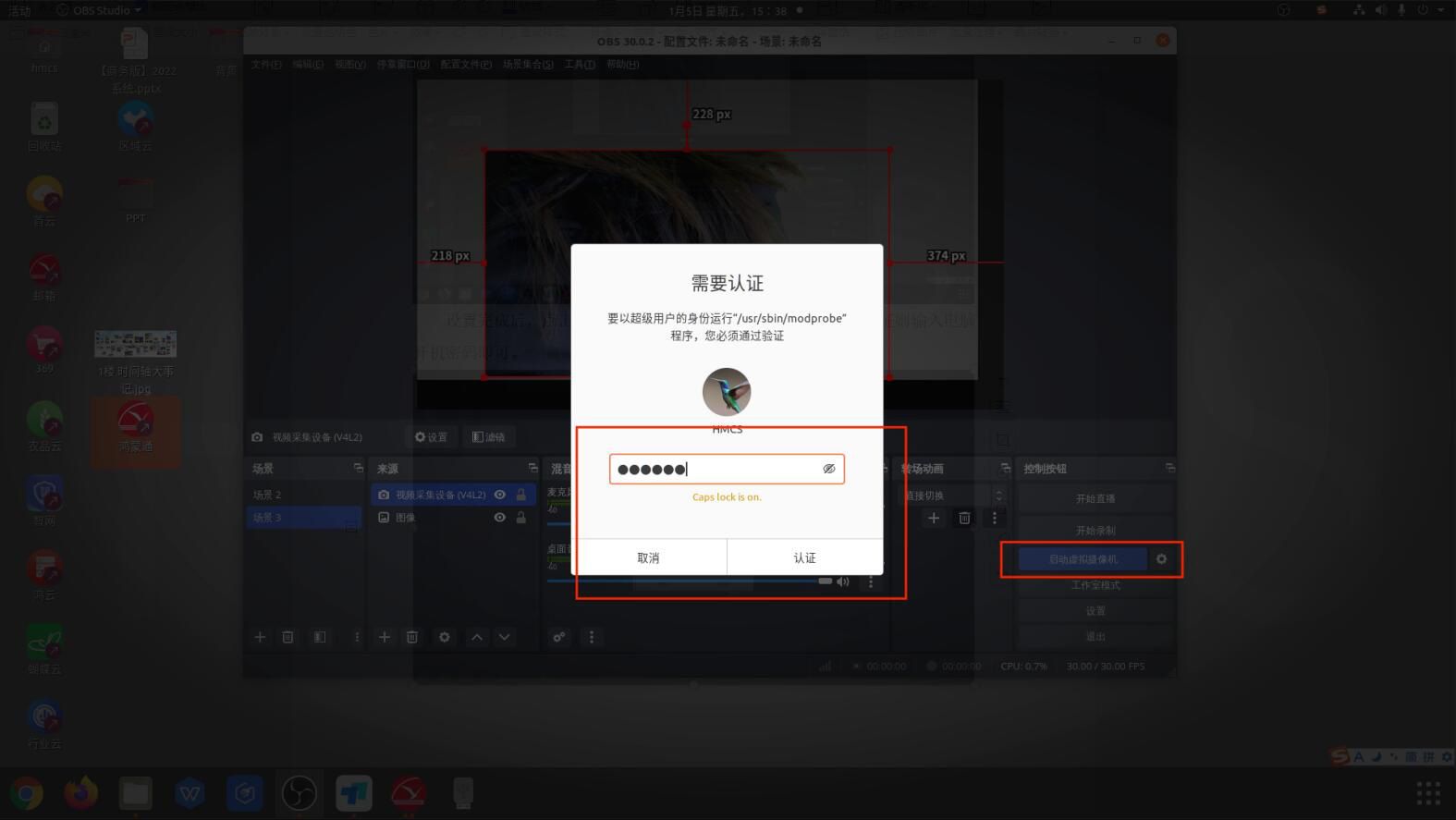
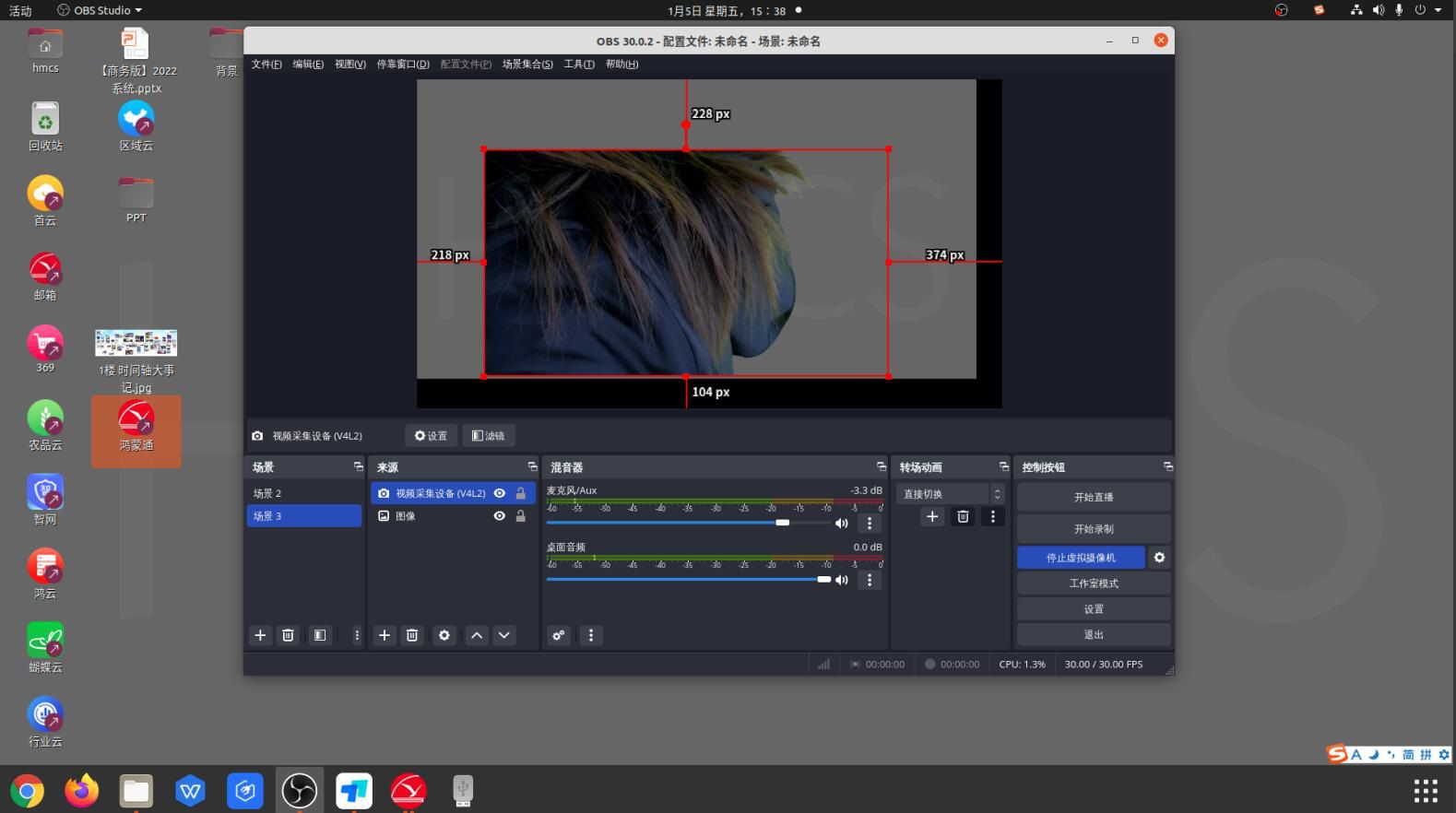
二、将OBS摄像机画面连接至鸿蒙通
OBS点击屏幕右侧功能栏开启虚拟摄像机。
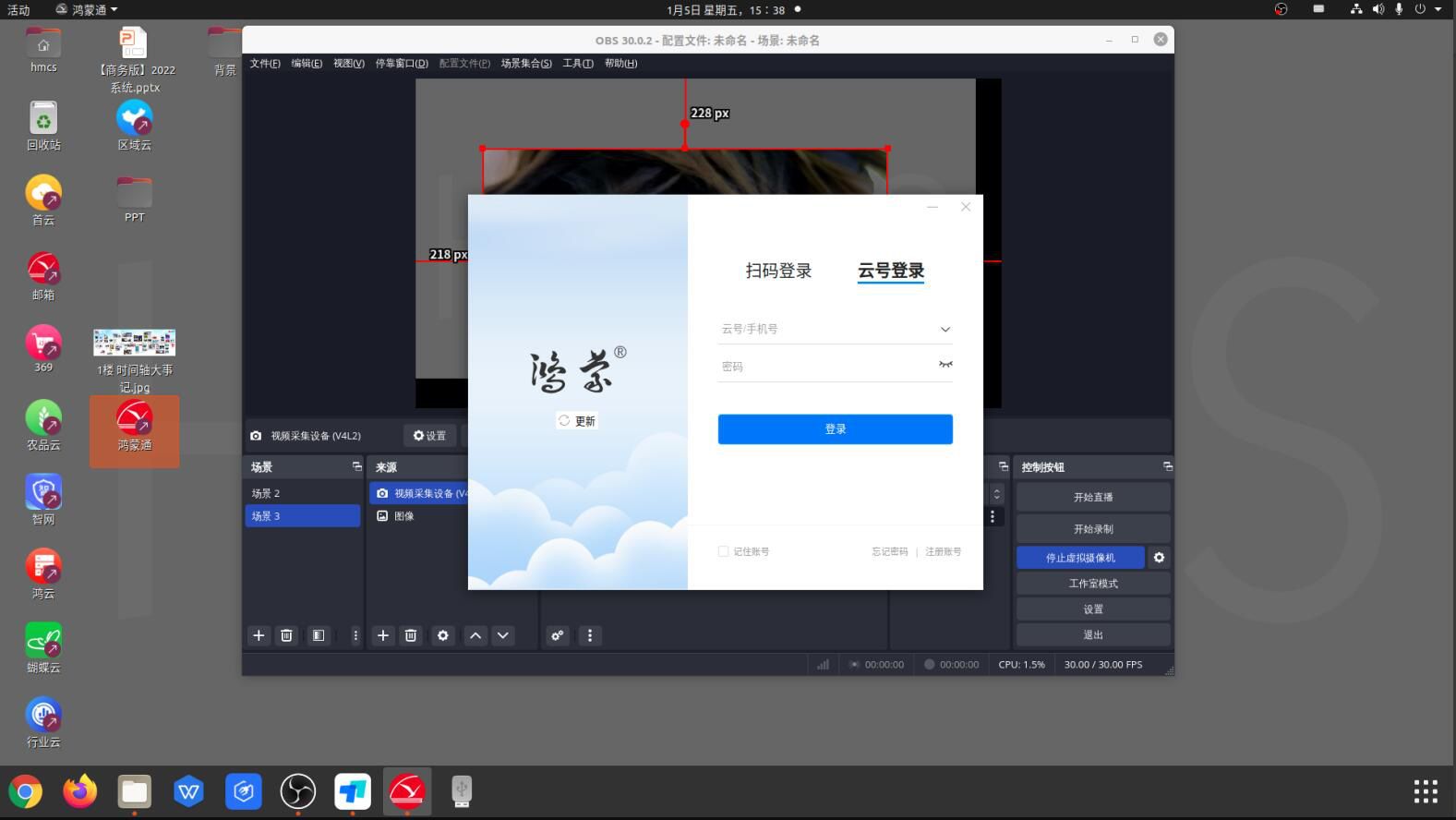
登录鸿蒙通后,点击“数通”。
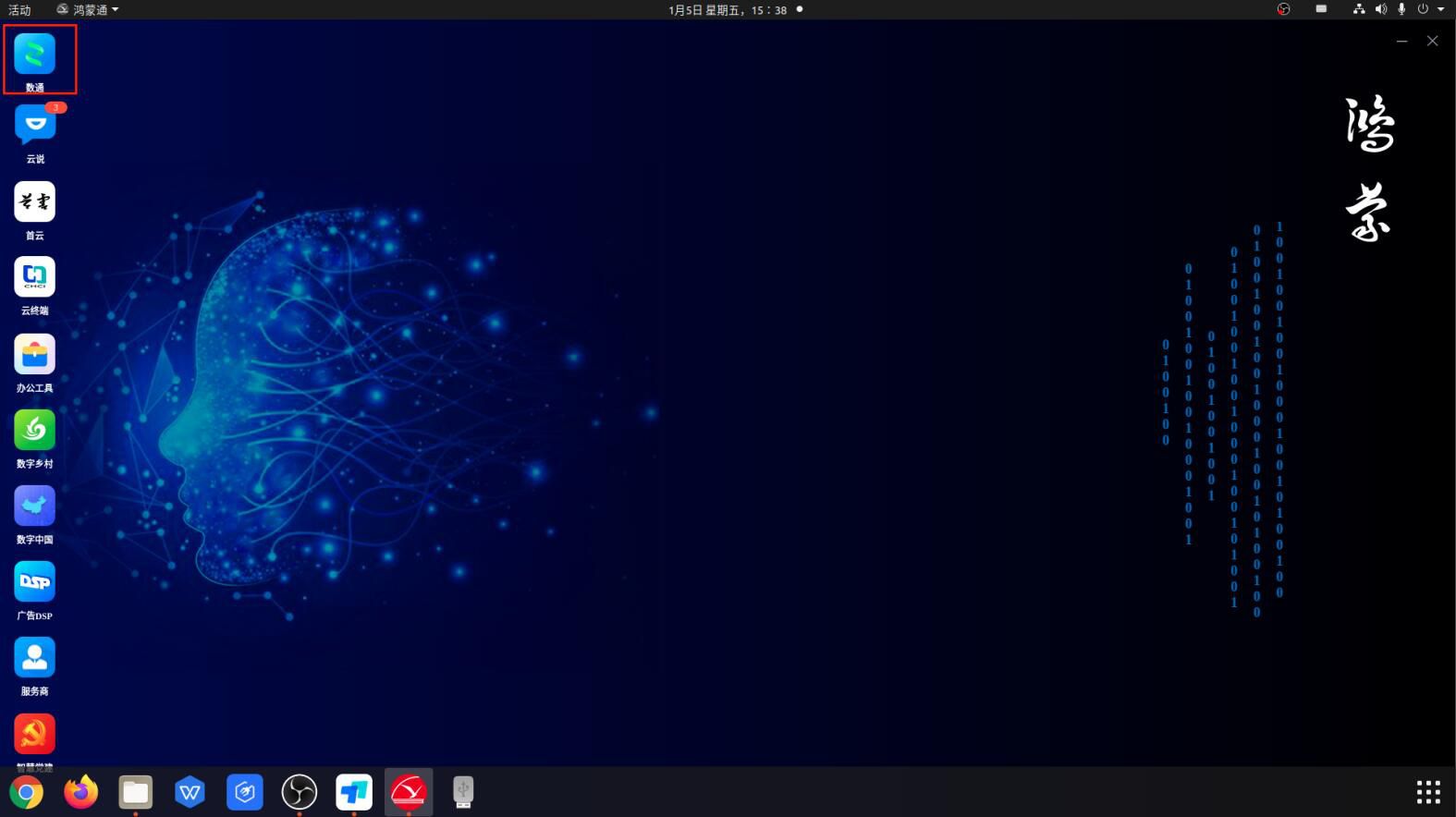
点击“设置”,如需录制会议,在鸿蒙通会议直播开始前点击录屏,会议开始后无法进行录屏。
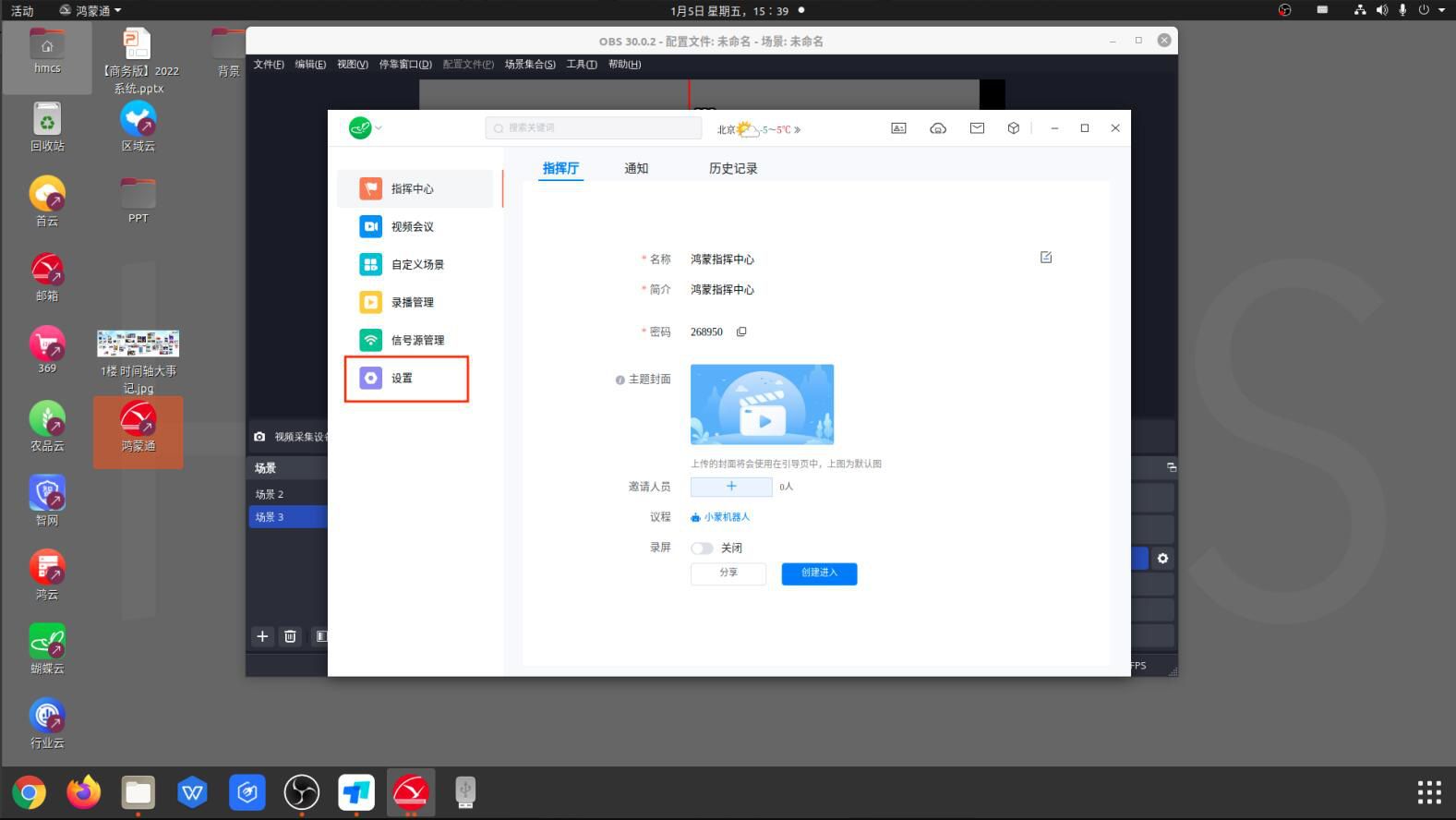
选择“视频”,进行摄像机设备选择。
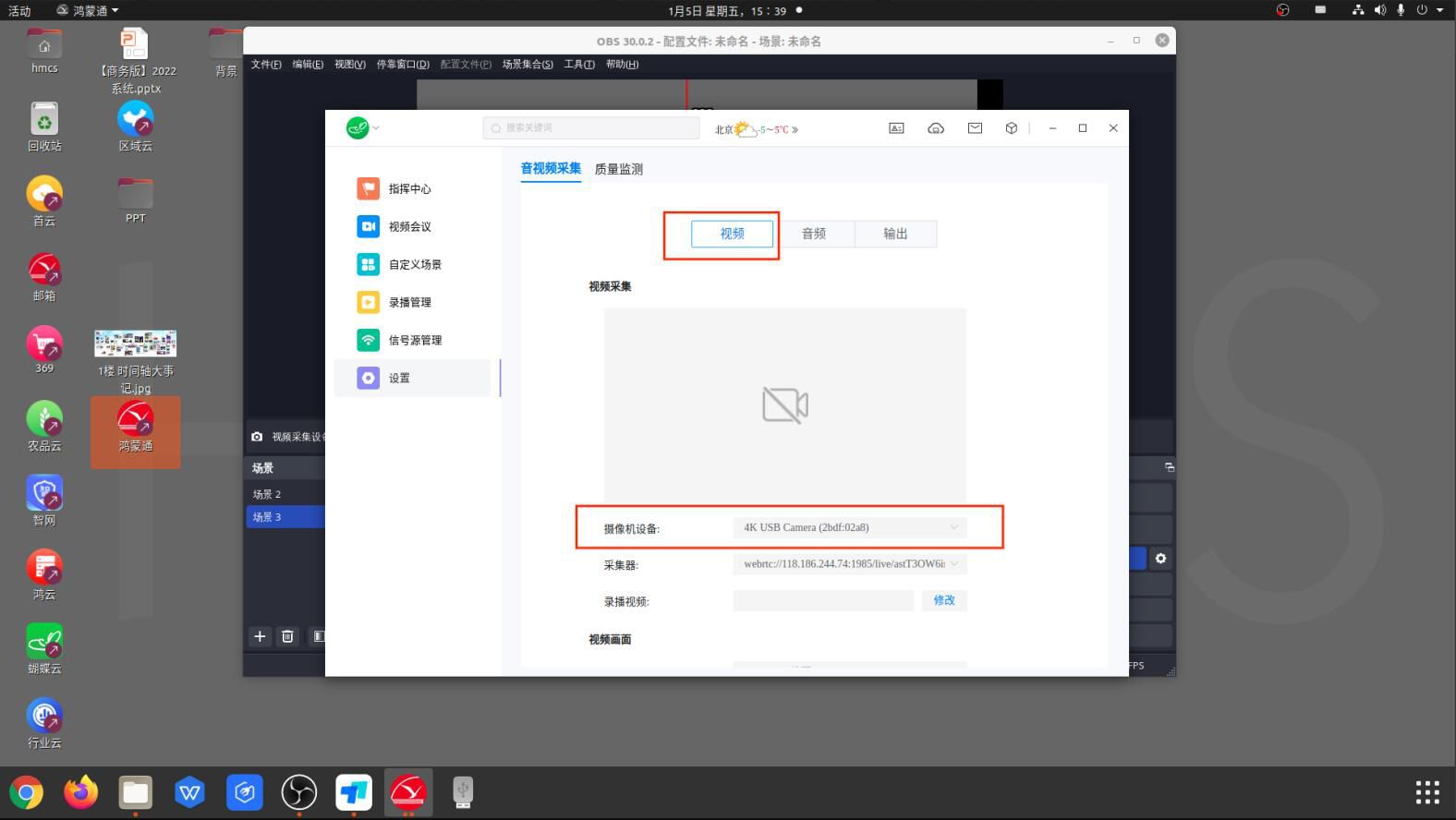
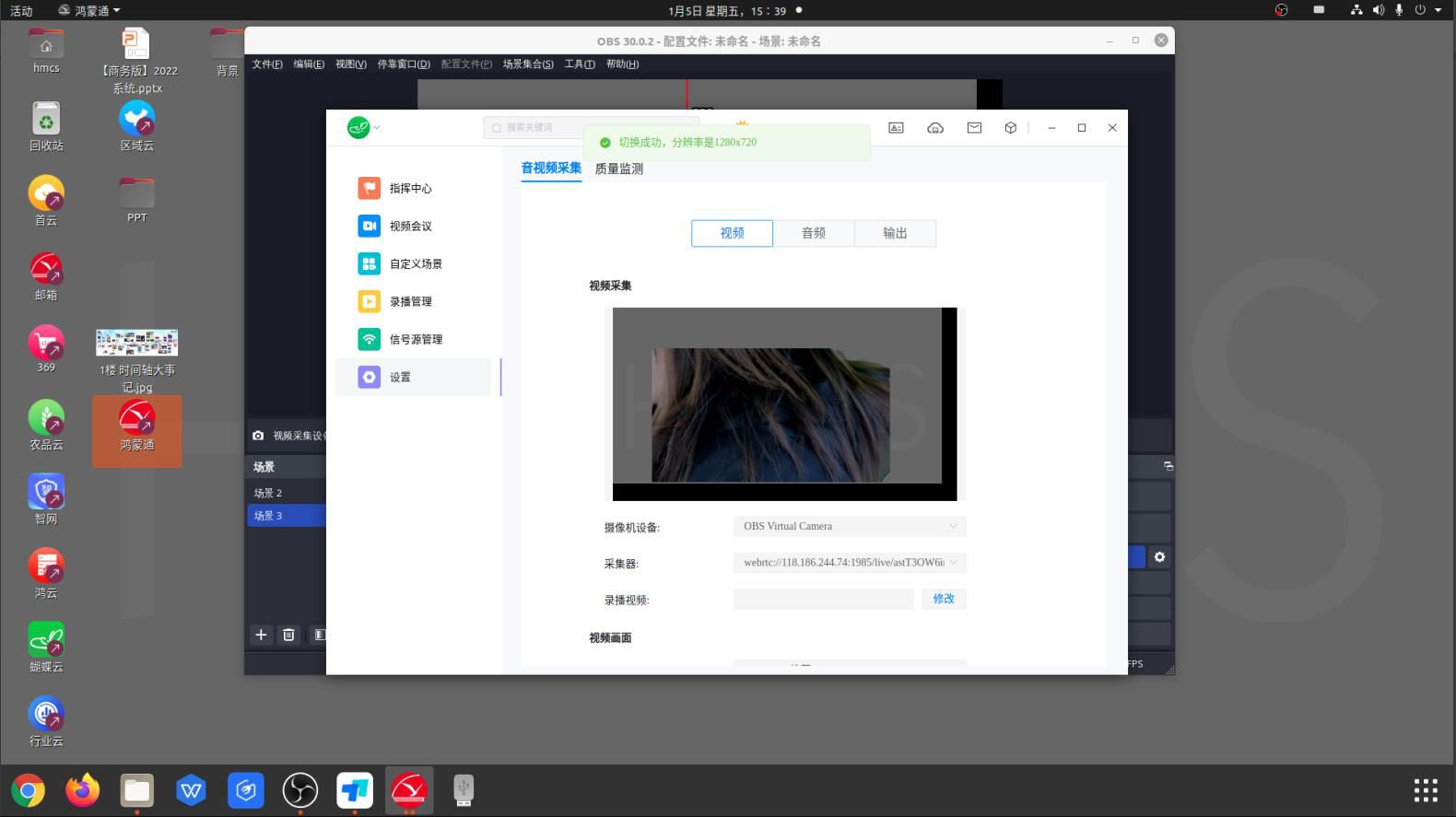
设置完成后,创建进入会议,会议即显示OBS设置的画面。
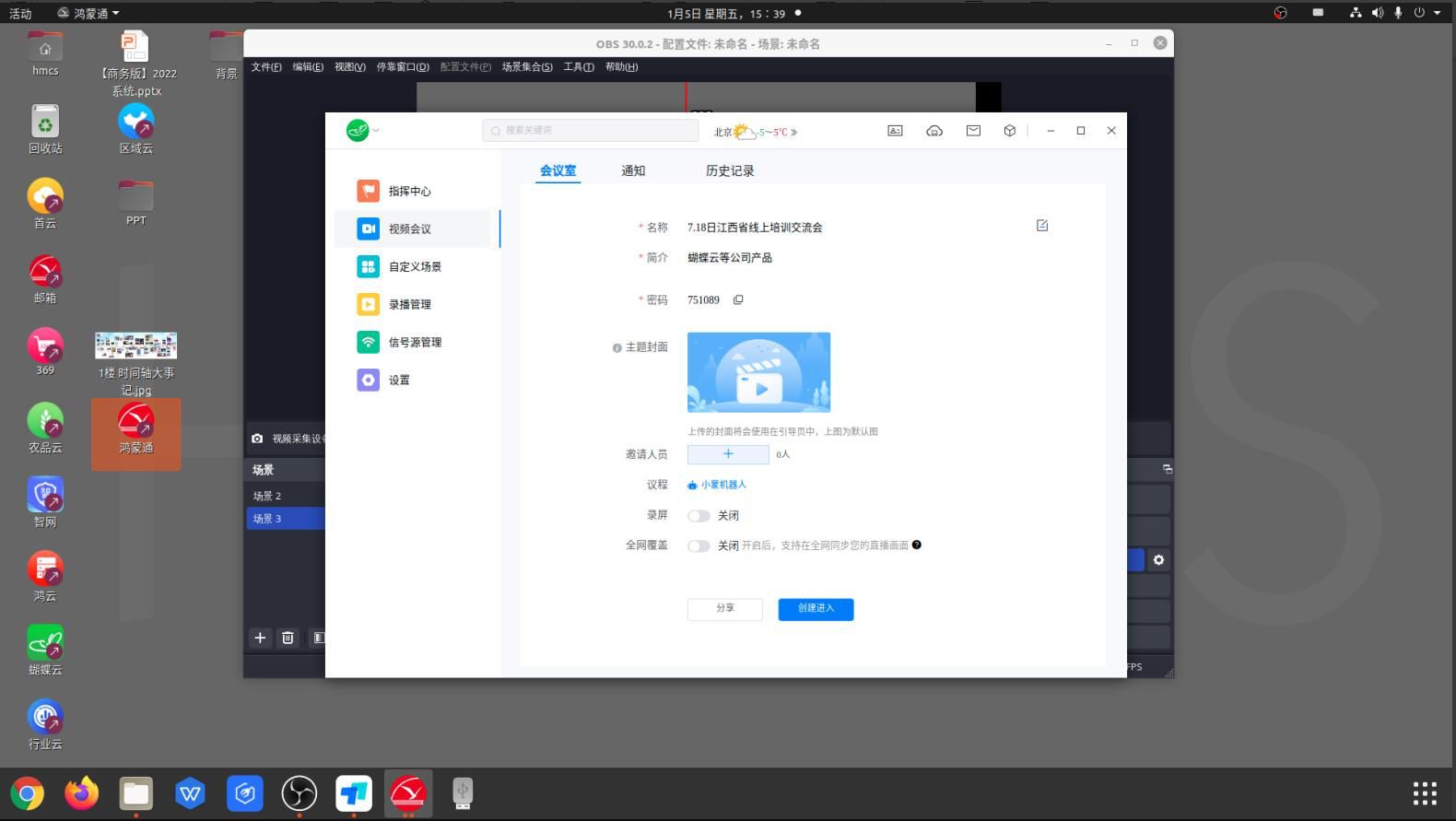
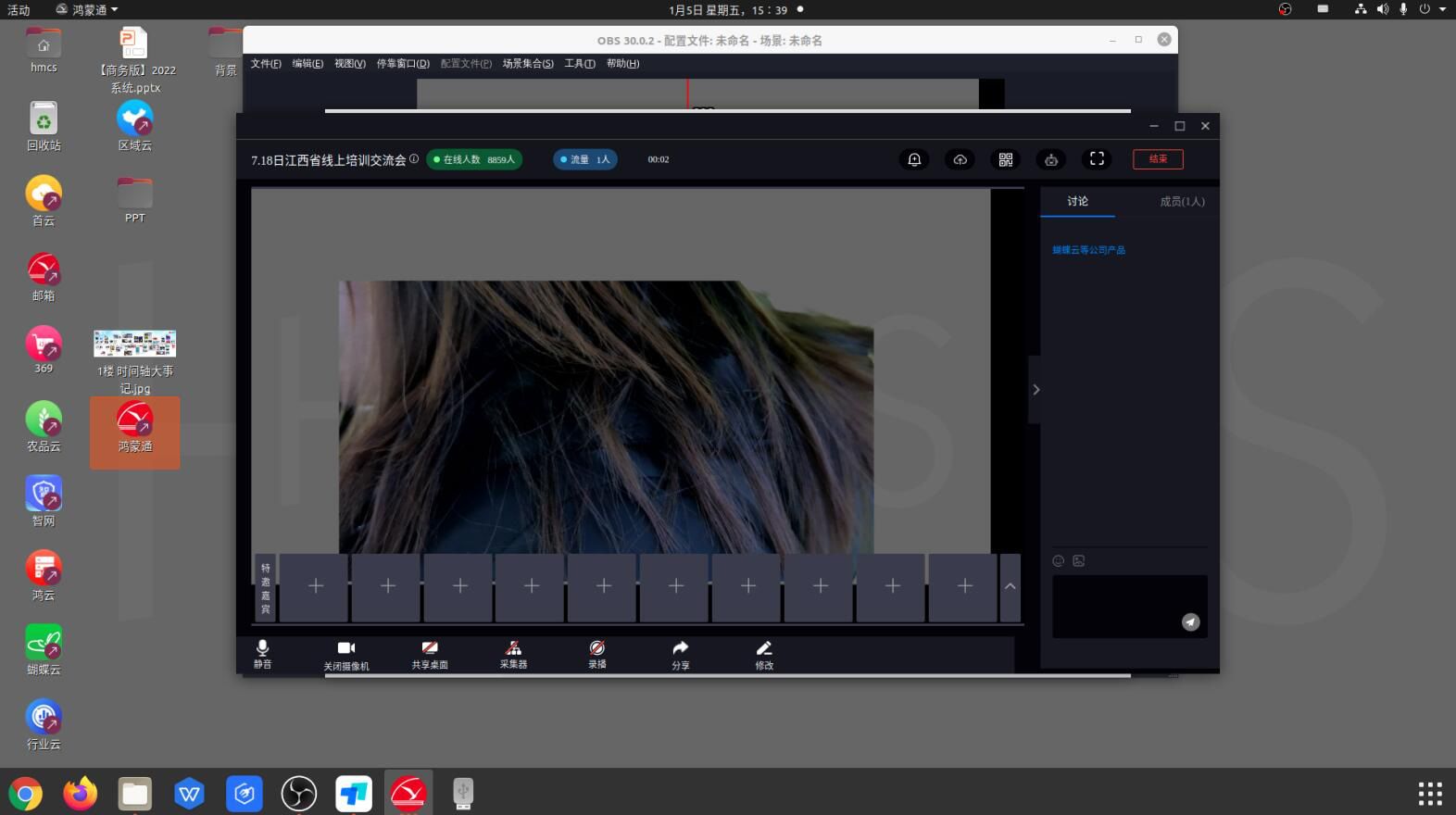
来源:蝴蝶云服务一点通/鸿蒙云平台学习网






